The Best Practices Course includes regular group coaching calls. Priority is given to questions and topics submitted ahead of time, however there is usually some time available for open Q&A.
To submit questions and suggestions for topics ahead of time, please email them to questions@acbestpractices.com. If you’d like to send a project file in conjunction with your question, please zip the PLN along with any other supporting materials and attach to the email.
If the zip file is larger than 10 mb, I suggest you use Dropbox or the free web service at www.yousendit.com. To send a file with YouSendIt, follow their simple instructions to browse for your zip file on your computer, which YouSendIt will then upload automatically to their server. You will then give them the email address you want to send the file to (for example, questions@acbestpractices.com), and they will send an email to that address with a link for downloading the file.
The coaching calls are done “live” via GoToMeeting, and recorded and posted on this site for later viewing. Invitations for the session are sent out ahead of time via email to the members of the course. In order to attend a session, you need to click on the link in that email to register for the event on the GoToMeeting website. After you register, you’ll get an email with a login link to use to join the session. If you wait to register until the session is actually underway, you’ll immediately be taken into the meeting.
Let us know how you feel... (20 comments so far)
You must be logged in to post a comment.
-
BUZZ BRYAN
13 years ago -

RichardSpelman
13 years agoEric
Where can I find the link to the Google Doc that details the topics covered in each of the Coaching Call? Could you put a link on this page so that other members can find it too?
Thanks
Richard
-
Eric Bobrow
13 years agoRichard –
You can find the Course Index under the Best Practices Course menu (in the website navigation above). Here is the link:
http://www.acbestpractices.com/member-home/the-course/course-index/This takes you to a page that describes the course index. The actual Google Doc is then accessed from a link on that page. To save you (and others) time, you can go straight there if you wish:
https://spreadsheets.google.com/spreadsheet/pub?hl=en&hl=en&key=0AmPg1gup0878dHJFdFUwWVc0ZXY2VWNtUXpNdVJydnc&single=true&gid=0&output=htmlEric
-

RichardSpelman
13 years agoEric
Many thanks for the link. I just couldn’t remember where it was and obviously didn’t look hard enough.
Regards
Richard
-
-
-
Eric (and all)
Thanks for your thanks for my attendance during your coaching call.
It’s funny, one of the first things I read on your website was about turning points in your life. Not the kind of thing you’ d normally expect … a sharing thing. For me, that set your tone perfectly.
Since enrolling in the course, I feel a part of something very big, literally worldwide. Working by yourself on a design can compress your life’s outlook. You make it seem like anything you can imagine can be communicated effectively for the world to see. This is HUGE. Thanks for all you are doing.
Chris Ellis
-
If not using a layout sheet size at 32″ x 24″ but 11″ x 17″ for kitchen type projects is there a standard pen set for small scope drawings or is it best to create a custom size pen set? When I save as PDF elevations or floor plans I have to manually go in and change pen sizes for object, door etc for a better looking drawing.
Plus is this something I can & should save as different templates? One for large projects(Macro) and One for small projects(Micro).
-
Eric
14 years agoPaul –
That is a good question that I have not looked at in depth. I suggest you study the changes you like making for the PDF files for the smaller size paper, and see what pens you need to adjust. It is likely that there are only a small number of them that you are seeing as an issue.
Once you’re somewhat clear on this, open up the Document menu > Pen Sets > Pens and Colors and start making the changes to the Default pen set. As soon as you make one change, it will suddenly say Custom at the top, rather than ArchiCAD 10 Default. Continue making all the changes you think you need, then save the pen set with a name, for example, Small Sheet Pen Set.
You can apply this pen set to Views if you wish to preview your work with the adjusted pens; of course you’ll also need to make sure the Views are set to the appropriate scale for the smaller size paper.
Another alternative is to apply the pen set just to the Drawings that you place onto the sheets.
We always create a second pen set that has the first 20 pens in black, to allow printing in color or greyscale while maintaining nice crisp black output for the main structural information (which is usually done with one of the pens in the first row of 20).
I’ll be looking at pen sets later on in the course in the section on construction documentation optimization.
Eric
-
-
R.Bruce Germond
14 years agoHi Eric, wouldn’t it be nice to go back with these new insights and redo all the projects from AC4.55 onward and recoup all the wasted time? The “tips” alone are worth the price of admission. Thanks for your patient development of each explanation, it makes difference when doing these demonstrations live.
-

David R Olufs
14 years agoI haven’t tried it yet but in the Complex Profiles, can I set a roof section, for example, with a concealed copper gutter, a metal corrugated roof with a continuous ridge vent?
Or could I incorporate curved elements instead of straight roof sections? Years ago, I did 2 turrets on a home with 32/12 pitch and, just above roof bearing, I created a curved section with a sculptural fascia trim, slate roofing with a copper cap. The only difference was the diameter of the turret.
Getting back to my original question about complex profiles, can I do my described turret roof?
-
Yes, Dave, you can use complex profiles in the ways you suggest. They can have curved elements, and multiple pieces with different materials. And starting with ArchiCAD 11, you an use these profiles with arc walls, to create a compound curve such as a dome or turret. (In ArchiCAD 10, the complex profiles could only be used with straight segment walls or beams, so to make a compound curve you had to “fake it” with multiple short segments following the general curved path, which created lots of visible facets.)
Eric
-
-
R.Bruce Germond
14 years agoThe First Coaching Call was great … live participation just isn’t practical here, but what a wealth of information came across on the recording. I hope you will release the second session for perusal?
-
Hi Bruce –
I posted call #2 on Saturday February 12.
Eric
-
-

David R Olufs
14 years agoAs a follow-up to the last part of the webinar… and regarding uploading JPGs and PDFs. When they are the only things available besides a DWG, I will upload the JPGs and PDFs.
PDFs–
PDFs are used to develop existing drawings in ArchiCAD whether site or building. The problem with PDF downloads is one can never be confident of their scale and accuracy… just like hand drawings. The downloads can only be used for reference because one canNOT snap to a PDF. At least I can’t.And the downloads need to be adjusted to an appropriate scale. To adjust to a scale is easily done when there is a GRAPHIC scale included. If there isn’t, I look for doors that I’m confident of their size, such as an entry door. With that, I then adjust the drawing accordingly to my chosen scale. Please note, always add a Graphic Scale!
Finally, when the PDF is loaded and scaled, I locate it on a different story and reference it thru the TRACE Reference. Typically, the files can be very large and bog down the application. I’ve had some PDFs that were so large, I had to just print them and transfer the data visually to the computer.
JPGs–
Regarding JPGs, I quite often use them to visually enhance existing drawings. I normally load them on the layout sheets prior to printing. I don’t care what scale they come in as because I will adjust them to fit the sheet. I may add up to 8 to 10 photos. Once I have one the preferred size, I use that to graphically resize the others. I select a corner and start reducing making sure to use the shift key to keep the photo proportioned.BEWARE, if the photos are large megapixel JPGs, the created output such as a plot, print or PDF will be huge.
Since I usually make PDFs, many have gotten so large they don’t go thru e-mail to my clients, engineers, designers or municipalities. So I’ve had to open on-line database accounts to share my files. This has actually worked very well and I can keep the photos on my drawings because of the 1,000s of words depicted. However, to lessen the size of the files, I use iPhoto or my Canon software to reduce the output size of the JPGs. I’ve noticed no reduction in photo quality reducing the megapixel by half to three-quarters.
One final note: I always send a PDF copy to accompany any DWG/DXF created drawing. I do this because I want the recipient to see what the drawing looks like PRIOR to the DWG. I take great pride in my drawings and don’t want people to cringe when they get my digitally converted files. If one sends out an IFC type drawing, which I’ve never done, then having the PDF can be a great help to decipher the IFC/DWG/DXF, etc.
Happy ArchiCADding!
-
Eric
14 years agoDave –
Thanks for your very informative contribution to the discussion about importing graphics files such as JPG and PDF. You are correct in your statement that one cannot snap to lines in a PDF inside ArchiCAD. I have read somewhere about another CAD program (Vectorworks??) that can do that, so it’s probably technically feasible, but this isn’t available in ArchiCAD.
Graphic scales are a great idea, but aren’t always available. Your method of using a door to scale things is fine; I’ve also used a bathtub (standard size is 5′-0″ in the U.S., I believe) or other element of a standard size. Probably the best method is to use something that is as long as possible, like a property line or one of the main building walls, since then you may achieve accuracy to within a fraction of a percent.
Note that JPG file sizes do not reflect the internal data size, since JPG is a highly compressed format. You can select a JPG in later versions of ArchiCAD and see in the Info Palette the actual internal data size. I have often resaved JPG’s using Photoshop after downsampling them to make them lighter. The key is to reduce the number of pixels in each direction (proportionately of course) to reduce the total number of pixels (length x width).
A good baseline for many purposes is to reduce the pixel count so that it ends up being about 100 pixels per inch (ppi) in the final placement on the page. This sounds ridiculously low, but in actuality it reads fairly well both onscreen and on paper. Feel free to boost this to 150 ppi or 200 ppi, but in general I never go above 150 ppi when outputting architectural drawings for printing purposes.
For international users, I’m not sure what the equivalent to pixels per inch would be called. 100 ppi works out to 100 pixels per 2.54 centimeters or 40 pixels per centimeter (ppc??).
By the way, the reduction in pixel count that I am suggesting may be as much as 90%! You may take a photo that is 4000 x 3000 pixels (12 megapixels) and work with it at 400 x 300 when it is going to be seen on paper at 4 inches by 3 inches.
I like your suggestion of sending a PDF to accompany the DWG file. It helps the recipient to know whether they are viewing the drawing like it was intended.
Eric
-
-
Gerald Hoffman
14 years agoAs a fairly long time user of ArchiCAD there was quite a bit of the information that is not new to me but there were some useful bits. Eric is very methodical in his instruction and I appreciate his unhurried approach and his ability to cover most or all of the underlying information when explaining something. I am looking forward to getting into more of the stuff that I don’t yet know about the program.
Cheers,
Gerald-
Eric
14 years agoThanks Gerald. I hope there are lots of useful bits as we go along…
Eric
-
-
John Allan
14 years agoHello Eric,
I’ve just watched the first recorded Coaching Call and found it very instructive and enjoyable. The sound was clear and intelligible.
I’m delighted to find how much information can be gleaned by just watching the incidental movements of your cursor as it moves about the screen in all the recorded sessions I’ve watched and look forward to being totally at home with Archicad by the end of this course.
Thanks,
John.
-
Eric
14 years agoJohn – Thanks for your comments. I’m glad to read that you found the session instructive, enjoyable and intelligible.
Eric
-
-
RJ Dial
14 years agoThe web meeting was actually really enjoyable, and it is fascinating watching someone else (who is good at it) use Archicad, as the the things you pick up are surprisingly many!
I liked the format of you selecting from questions submitted and choosing those that would have the broadest appeal or might be tricks that most wouldn’t know about. The presentation did bog down a little when we went to live questions, as they can get too specific very easily, and also takes time for you to process and then go thorough on screen.
I vote that the questions be submitted beforehand now that we all have the routine down, and that the questions at the end be related to what had been presented (clarifications or follow-ons).
Looking forward to the next one!
-
Eric
14 years agoRJ –
Thanks for your comments and I like your suggestion to focus on the questions submitted ahead of time along with clarifications and follow-ons. I don’t think I’ll follow this as an absolute rule, but it will help in general to make the discussion/presentation more efficient.
Eric
-


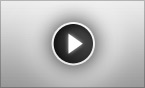
Eric, I just viewed the 01/31/12 Coaching Call. This is REALLY good stuff !! Does my access to my Best Practices Course and access to the posted Coaching Call expire at some predetermined date?….or can I always access as a member.