ArchiCAD Training (Best Practices Lesson 16-4)
This 49 minute ArchiCAD training lesson demonstrates the quickest and easiest methods to model multiple roof types in ArchiCAD 15 and later versions.
A wide variety of roof styles are shown in a graphic derived from the following website:
http://www.oneprojectcloser.com/roof-designs-terms-types-and-pictures/
In this session, schematic models of these roofs are quickly created in ArchiCAD 16. The methods shown may be applied to ArchiCAD 15 and later.
Some of the roof styles are done with a single-plane roof similar to ArchiCAD 14 (e.g. Flat Roof, Shed Roof, Skillion and Lean-to Roof), although walls are trimmed using the new command in the Design menu > Connect > Trim Elements to Roof/Shell rather than Solid Element Operations.
Some roof types work easily in the new Multi-Plane roof option, such as the Open Gable, Hip and Valley, Pyramid Hip, Hexagonal Gazebo and Combination Roofs. Others are able to be created with the Multi-Plane setting, but require adjustment and fine-tuning; here are some examples:
- when a Gambrel is created, the upper section overhangs an extra amount and has to be pulled back using the Pet Palette option to adjust the Gable Overhang
- a Mansard may need the lower edges changed to a different angle to avoid having extra tall vertical fascia
- the Box Gable requires a change of the Trimming Body from Pivot Line Down to Contours Down
In other cases, the Multi-Plane Roof must be broken into pieces using the right-click context menu command Split into Single-Plane Roofs. This is necessary in several cases:
- When two roof planes are at different plate heights, as in a Saltbox Roof
- When a negative value is useful in defining the roof slope, as in the M-Shape and Butterfly Roofs
- When the natural Hip or Valley lines need to be overridden in order to create a more complex shape (as in a Dutch Gable) or a different plate height (as in a Jerkinhead style).
Please post your comments and questions below.
Eric
| Thank you for visiting the Best Practices Course website. The video lessons are available for members only. If you are an active member and would like to watch the ArchiCAD training video on this page, please login to the website. If you are not currently a member, please visit the following pages for more information and to sign up for the Best Practices Course, the QuickStart Course or for the Best Practices ArchiCAD Coaching Program. Eric Bobrow, Creator of the Best Practices Course |
Your Downloads
You may need to right-click the following links and select Save Link As to download the file to your computer
| Click here to see the transcript of this ArchiCAD training lesson... | Select+ |
|---|---|
Best Practices Course – Week 16 Part 4 – © copyright 2013 by Eric Bobrow BEST PRACTICES COURSE – WEEK 16 – Roof Modeling & Documentation PART 4 – Creating Different Roof Types in ArchiCAD 15 and 16 Hello, this is Eric Bobrow. In this lesson we’ll look at the creation of roofs in ArchiCAD 15 and 16. I’m working here in ArchiCAD 16, and I’ve opened up the file from ArchiCAD 14. You will see that the roofs all came through just fine. So you can actually bring files forward and create roofs that are very similar in ArchiCAD 15 and later. However, there are some new options that were introduced into ArchiCAD 15. Some of them make these roof creations easier, and others actually have surprising complications. It’s important to understand how to take advantage of what is there as well as how to avoid some of the surprising little areas that can be confusing. [00:45] So what I will do is take the walls that I’ve already got here, go to the Wall tool with the marquee active and select all the walls and drag a copy of these over a nice even distance. And then we’ll go and take a look at them in 3D. You can see that the walls are actually varying in sizes. What I want to do is bring them down all to the same size so I can start out nice and neutral. So I will select all of the walls. Now you’ll notice when I select all of the walls that they say they are all at the same height. That’s because some of them are at that height. But what I can do is select any one of them that’s not, for example, this wall here, deselect it, then reselect it. And what that will do is then show the last value selected. And now when I make the change, it will affect all of the ones that need to be adjusted here. [01:51] Now there is one individual one that was used for the box gable. I’m going to have to manually change that one down to start at the ground level so that we are starting from the same point. Now that I’ve created a copy of the walls, let’s start drawing the first roof which will be a shed roof in this corner. Now, in order to create that shed roof, I will go to the new geometry option which is a Single Plane Roof as compared to a Multi Plane Roof. So I am picking a single plane roof and a rectangle. And it will be very much the same, just choose the slope, 4 and 12, go here, and find the pivot line, the direction of upward sloping. And select the roof after drawing it and use the pet palette option to make it a little larger to have an overhang. [02:46] Now we will go to 3D and we will start seeing the first changes that we will encounter. So we’ll take a look here. I will take these four walls, select them all, change them to be higher than the roof, and let’s take a look. The command under the Design menu that used to be called Trim to Roof is no longer there. It’s been changed to Crop to Roof. And in fact, it’s not showing up in the standard ArchiCAD 16 menus. In place of the ArchiCAD 14, we have the Connect menu that describes various things that you can do with trimming things to roofs. Now the equivalent of the old Trim to Roof was that in ArchiCAD 14 and earlier, is the command that you can get from the right click context menu called Crop to Single Plane Roof. [03:41] So Graphisoft changed the term and it was in the menus in 15, but actually seems to be only in the context menu in 16. The Crop to Single Plane Roof looks identical to the old command except for the name crop instead of trim. And then if I say “Crop It Here”, you can see it cuts this off. But just like before, if I were to take this roof and change its slope down, we’ll see that it does not actually update the wall connection there. Now, the only reason that I still use that command and the reason why Graphisoft maintains it is that you can actually delete the roof and still have the walls trimmed. And you can’t do that in the later versions where you are using Solid Element Operation or the new Connect command, because if you delete the roof then the walls will restore to their full height. [04:31] You can use this option here if you do want to have a sloped top on a wall, perhaps for a ramp without having a roof actually sitting there. Now I will undo that and we will go to the option that we are going to use from now on, which is select all the walls here, go to the Design menu, go to Connect, Trim Elements to Roof or Shell. So this is the new command that allows us to select a roof. So you can see that it has a cursor that looks like a little roof. I click on it. It highlights the roof to say that’s the one I’m using as a trimming element, and the status area says, “Click to select which part to keep”. So do I want the lower part or the upper part? I will click on the lower part, and we get the result as expected. [05:19] Now let me just undo that and do the opposite. So I will do Connect, Trim Elements to Roof or Shell, click on the roof, and then click on the upper part. And you can see how the walls now are sitting on top of the roof. Although they still will display the original baseline, and in fact their settings still is set to start there. That way if the roof moves up or down they’ll still understand how far they should extend. Now another variation here is that I have these walls selected and I select the roof as well, and then go to the same command, Design, Connect, Trim Elements to Roof or Shell. Here it doesn’t ask me which one I should trim to. It says, “Do you want to use the roof or shell that is in the current selection?” which would be the most common thing to do. Occasionally you might want to select a different one and then you will have the option to indicate that. [06:14] But if I say trim here, it actually trims the underside just as you would expect. Now if I go to the Roof tool here, if I just select the roof alone and press down with the pet palette, I can go and say a slope it down. You can see how the trim is similar to a Solid Element Operation. Or of course I can go and take it up higher. And just like before, it will keep that connection although I will have to raise the walls if the roof gets that steep. So that connection is very much similar to the Solid Element Operation. The Solid Element Operations are under the Design menu. In 16, they seem to be back in the Design menu just underneath Connect. In version 15, they were a sub item of the connect menu. And I imagine Graphisoft got some people confused saying, “Where is that command?” So they decided to put it back here in the main menu. [07:12] Because there are times when you want to use Solid Element Operations and we will see that a little later on. Now, the flat roof is obviously going to be the same as we had in the previous version. So I will just simply drag a copy of this single plane roof and change the single plane roof to a zero height and that’s going to give me the result that you would expect here. So let me look at that, and you can see the result. Now in addition, if we zoom out here, we’ve got the roof that’s called a Skillion and Lean To roof that is this combination here. This one shed roof and this other shed roof that’s on the second part of the building. I’m just going to drag a copy of this over, because this is exactly the same way we would work in ArchiCAD 15 or 16, basically just with the single plane roof option here and perhaps rectangular pieces of roof. [08:15] So now let’s move on to where we are going to use the new styles. And so we will do a simple open gable roof here. And this one will be the most basic and it actually shows a couple of enhancements. One is that we are going to be working with a roof system, the multi plane roofs. And the other is we are going to be working with a gable. Previously we only had the option if we were going to create a system of roof it would be a hip system. Now we can actually do a gable. So choosing the gable option here, we have within the controls the option to say what the offset is. So this is similar to what we had in the poly roof creation, where we could determine that offset beforehand. [09:00] But we actually can determine this afterward as well. So if I create this here you will see how it created that roof. we’ll just select the roof here or the area and go to 3D. And we can select this and even after the fact go in and change the offset perhaps to 3′. And you can see how it just extended it out. Now we can also change the slope equally easily. This is one element; it’s a roof system as opposed to just two roofs. I’ll go to the walls here and again make them taller. and remembering what I demonstrated earlier, I will select the roof as well and go Design, Connect, Trim Elements and just hit Enter and the job is done. Very nice there. So now we’ll move on to another area where this works beautifully, and that is in this series of hips and pyramid and hexagon roofs. So I will go to the Roof tool here in simply switch from the gable version to the hip version and use the magic wand and click on this. And you can see how it filled in all of the hips and valleys automatically. [10:27] Now it looks a little bit different because the default is for it to be a dotted line. I’m going to select the roof and we will see where we can control that. So if I open this up and say bring up the floor plan and section, we’ll see that the outlines for the roof, when they are overhead have a control. And the default in ArchiCAD 15 and 16 is to make them dotted rather than solid. but I’m going to make them solid just so I can see them better. And I will use the eyedropper to pick the settings up so that the next roofs that I work on will also have that setting. And I will just magic wand this pyramidial square to create a pyramid, and magic wand the hexagon to create a similar shape here. Actually it looks like it didn’t do the overhang quite right. Maybe that shape looks like it picked it up from the insides. [11:22] So let me go to the outside edge of the wall and do that. there we go. now it did that. so you can trace the inside ring or the outside. if you do the inside of course you would want to have a different set of overhangs. so let’s just take a look at this in 3D and discuss one customization that you might want to do here. So you can see very nicely what happened easily. but again we can select a roof after the fact and perhaps change under the multi-plane geometry the overhang to a different size, maybe make it a little bit more dramatic so we can see that. Perhaps change the slope here, and you can see how it can reconfigure the whole thing, which we couldn’t do before. so I’ll undo that. [12:11] Now suppose we wanted to make this a gable. previously we would select just this one piece of roof and delete it and then adjust the neighboring pieces to fill in the gap. But now we don’t have that option because if I try to select it I select the entire roof system. and if I hit Delete I will delete the entire roof. But what I need to do is recognize first of all that there is a blue outline that is the pivot line for the roof. in this case, it automatically traced the outside of the walls. it could’ve done the inside of the walls as well or the reference line if I had the reference line offset from the outside or inside face. [12:53] Now each edge has a plane associated with it. in this case the plane is a hip, but I want to change it to a gable. So I will press down on the blue edge and I get the pet palette, and there is a new option here at the end of the first row that is Custom Plane Settings. And I can change the slope of this to make it steeper or shallower, but I can also change it from pitched to a gable. And this will work very nicely to automatically do that. And of course then I would select this wall, tell it to get taller either by typing in a new value here or just using the pet palette to edit it; and then perhaps select the roof and the wall. Then go to the Design, Connect, Trim Elements to Roof or Shell and the job is done. [13:48] So now let’s go on to another case where this new multi plane roof really works well for the most part, and that is here where we are going to create – let me just show you what we’re going to have here. If I Show All in 3D, we are going to be creating these next two roofs here. So a Mansard roof and what is called in the diagram a Combination roof. So in both cases there are two planes that are connected with different slopes. in one case we have a steep one going to shallow and the other case the reverse. So let me go into this area and we’ll create those. They’re basically done with the standard controls directly in the Roof tool where I add another level to the multi plane roof geometry. I set the lower one in this case to a very steep 48 and 12, and then the upper one to a shallow say 4 and 12. [14:57] Now how far it’s going to go up before it changes, that’s set here. This is similar to the controls we had in the poly roof creation. I’m going to go and say that this should be 14 feet, and this one will just go until it reaches its level or reaches the other ridge lines. Essentially it will not keep going on if the roof closes in on itself. So we’ll just say OK that looks good, and in this case I want to just click on the two corners. and you can see how it created that shape. I will go ahead and make the other one for the combination roof which is a much shallower one here. So 6 and 12 for the lower one, 12 and 12 or 45° for the upper one is what I have. And I need to set where the break line is going to be properly. if I had this too high, then we won’t even see this upper one because it will just keep on going at that slope. [16:01] So I need to make this just go in this case a very short distance. and now I say OK and draw the next one. And we will take a look at them in 3D and we will see that very quickly with the new options we are able to get those two shapes. Now the one change that we will need to do here with the Mansard roof is that the fascia, the vertical sides at the edge of the roof really look rather odd because this is so steep. And there’s no way to control that before you create it. but if I go to the top of the edge here, not the bottom – you will see on the bottom there is no sensitivity to it – but on the top you can see the Mercedes cursor. Press down on it and go to the command at the end of the first row of the pet palette, the new one that says Custom Edge Settings as opposed to Custom Plane. [16:59] Since I was on an edge it gave me that control. I can say I want it to be either perpendicular or horizontal and apply it only on the one edge that is clicked or on the polygon which would be all of the linked edges. In some cases we may have more than one group or polygon of edges, an outer one and an inner one perhaps. And then we might need to use all edges. But selected polygon and edges will be the same in this case. And I will say OK. And you can see how it updated that very nicely. So now we are going to go and look at some of the cases where there are some complications, where it works nicely, but we need to make some adjustments to it. [17:49] So we will go in and work with a Gambrel roof. So I will go to the Roof tool, we will change it from a hip to a gable situation because a gambrel is just a complex gable. And then here I will switch the slope say to the ones that I worked out for this, so it’s going to be somewhat steep on the bottom and then much shallower at the top. And I need to tell it how high it’s going to go. I think I can take this up here. And of course the offset is something that we can control. So this will work pretty well here, but we’ll get a little bit of a complication. You can see that there are what appear to be four separate roof pieces and there is this funny little bump out here. So let’s take a look at what happened and how close we are when we do that. [18:45] So you can see that it actually created the Gambrel shape pretty easily, but this upper area is stuck out. Now I don’t know why it did that in the sense that I didn’t see any place where I could control it, but there is an easy way to fit it. And that is that I can go to this edge, press down when I get a Mercedes on the actual edge of the polygon, and then use the option here in the pet palette that’s called Offset Gable Overhang. And so when I have that option chosen, then I can actually just reposition and snap it in. And so you see how it quickly cleans that up. and I can do it on the other side just as easily, just press down on the edge and it remembers that was the last command. So I can just simply click to reposition that edge. [19:35] So that works pretty well, and then of course I’m going to take the walls and make the walls connected. So I will go to the Design menu, Connect, Trim Elements to Roof Shell. And I didn’t see a change because those walls are still short, but I can select them after the fact and perhaps raise them up, and they will clean up here to – as long as they are tall enough to be on the top. Now some other changes that you can do that are brand new in terms of manipulation of the roofs, and I will just zoom in on this and we can see a little better. I can press down on let’s say the ridge line here and you’ll see that there is an option in the pet palette that is for elevating the roofs. Elevating the horizontal ridge. [20:27] So you can see that I can elevate this or of course take it the other direction so take it lower. I can also do this for the ones that are in the middle or not on a ridge. If I choose this option here, it will let me get it taller or shorter but it will basically stretch along the same angle. So you can see that it is stretching along the same angle and raising the elevation. here I’m going to take it back down for example. So it’s going to keep that angle. Now separately we also have the option to move this sideways. So in addition to going up and down we also have the option to move it sideways. So if we move it sideways here, we’ll see that it gets asymmetrical. So this slope is different than the other one. [21:18] And let me just undo that. So now it’s back centered. I can also move one of the intermediates points or edges sideways and then what you will see is that as I move it sideways, at how the ridge line is repositioning itself. So it actually moved in this case to the right and the ridge line moved halfway because it kept the symmetry on it. Now of course I can end up with something that is quite asymmetrical here. If you take it far enough, you’ll end up with something that actually takes off that piece. So it automatically assumes that if you take it beyond the edge that it should take out that plane. we can also reposition the ridge line that way. [22:14] So you can play around with these things to get the shape or proportions that you want. And let’s just press down and say move this sideways. So you can do this until you get something that looks right that perhaps measures right in terms of its height. and then let’s say you decided you like this particular shape. If you wanted to get it symmetrical what we would want to do is read off the value on each side. so for example if I go to this pivot line and press down and use the option for the custom edge or custom plane, I can read what that slope is, either in rise over run like this or in degrees. So this is 81.832°. I can even copy this here. And then I could go and perhaps go to the other side, press down, take the same command here. Then just type in or paste in that same value like that and you can see how it reconfigures. [23:19] And with a little bit of adjustment you can basically get it symmetrical or precisely position things, but after you’ve done some sketching. So this can be a very useful thing. Now we do have this issue here where the edge, because it’s so steep we want to make this perhaps perpendicular or horizontal, and that will clean up there. So those are some of the things that you may need to know about when you are working with a gambrel roof to clean up the edge overhang. Also a big possibility of adjusting the heights or moving left to right some of these elements. [23:57] So moving on, we are going to look at the box and gable, which also is very easy to create, except that there is one little tricky part that is important to know about. So let’s say for example that I go back to the roof settings here and just delete the second one. I will put this at a single level and create the 8 and 12 slope here and draw this down. You can see how it created that very easily. Let’s go to 3D. We’ll see that we’ve got the actual box of walls plus the extra piece of wall that’s going to ultimately be raised up underneath the roof. So here’s what we’ll do. We will select all of these walls and take them up say taller than the roof, just like usual, and we will select the roof and go use the Design, Connect, Trim Elements. [25:06] Now you may not have noticed it, but that extra piece of wall has disappeared. Now it didn’t actually get deleted. If you go back to the floor plan you’ll see that this wall still exists, it still says that it’s going from 0 to 20 feet and yet it’s not appearing in 3D. The problem is that this roof has a certain setting which is the default, and that has to do with the section under Model here called the Trimming Body. So the Trimming Body is a new control with these new multi plane geometry roofs that allows you to control whether the area that is being trimmed – for example, what part of the walls are actually going to be affected – is constrained or put within the pivot lines. Or if it’s going to be the contour lines. So the contour lines would be the full extent of the roof polygons as opposed to the pivot lines, which in this case are wrapping around the base wall. [26:13] So when I change it to contours down and say OK, you will see that the extra wall came back, because it is now, instead of being outside the roof body, it’s now within that part that the roof controls. and so then I can easily go and change its base like this up into position. And now we have the traditional box end. So it’s important to know that sometimes you need to go to the Roof tool and change the trimming body from pivot lines down to contours down. This is one of the effects that you will get. [26:49] Now we will look at another set of roofs that one would think you would be able to do easily with the multi plane roof tool, but actually are a little bit tricky. You have to break them up into pieces. So I’m going to take a look in 3D and we’ll take a look. For example, we have this Salt Box roof and we have the Butterfly roof. And there are issues in terms of doing them with the new multi plane roof tool; one is that in the multi plane roof tool, all of the roofs that are of a similar type need to be at the same plate height. So you can’t have it raised up. in this case one roof here with a higher plate line than the other. And the other is that you can’t have negative slopes like this butterfly. Now there are ways to do it to be sure, but it’s important to know that you have to step outside the box in order to do that. So let’s take a look at how we accomplish that. [27:52] So I will go to the Roof tool, and we’ll just perhaps set it to have an offset of zero, because we want to make this snug to the wall. And I’m going to set it up to the slope that I think would be appropriate here. You’ll notice when I change it down here, it changes up there as well. And then I will draw the box here. So very quickly we get that shape. However, when I go to 3D and I say well, what if I were to move this ridge line over. So I select this roof and we do have either the option to elevate the ridge line, which we change the slope, or move it sideways. And I can say I’d like to move it sideways. So we’re going to get something sort of like that other roof, but it’s still at the same plate height at both sides instead of being different. So what I need to do actually is undo this, right click on the roof, and change it to a single plane roof using the Split into Single Plane Roofs command. [29:01] And it will warn me that it’s going to delete the original roofs and replace them, and if you had any dimensions annotating those roofs, they will disappear. And I’m going to go ahead and split them. Now you can see there are two separate roofs here. So I can just take the one on the side and raise up its plate height here. And then follow the process that we had earlier which is to select the lower roof as the controlling one, Command or Ctrl click the edge of the upper roof to reposition that edge automatically, select this left hand one and Command or Ctrl click the other one. And now we have the shape that we want. And of course I can go and select all of these walls and make them the 20′ and select in this case the two roofs here. Then do the Connect, Trim Elements to Roof Shell, and there we go. And we can go to the roofs and just make them the material that would match. [30:13] And you can see how quickly we can get that done. So we basically created the multi plane roof with a gable and then turned that roof into two separate pieces. It was at least a little bit faster than what we would have done in ArchiCAD 14. And in the same way, we’ll go to the Butterfly by creating a roof here. Now with the Butterfly I think we actually had it with an offset, so we can go in the Multi Plane Geometry and tell it to have an offset. But then we can’t actually change the slope to a negative number. If I change it from 6 and 12 and I type in a -2, we’ll see that it actually gives me an error. Actually it gives me a question on this, but it never changes it to a negative value. What it was asking about, and we’ll take a look at this in 3D, is it was asking whether to keep the edges that were gables as gables. [31:22] Because it would have actually turned it into a hip if I had said go ahead and change the custom edges. So what I need to do here, since I am not allowed to make this a negative value, is I need to again just split this into single plane roofs and then with the two roofs selected, I can easily go and change this to whatever negative value I want. And then I’m going to be able to trim the walls to the roof. So I will select all the walls as well as the roofs and we will try to do the Connect operation, Trim elements to Roof or Shell. [32:04] Now, we see that there’s actually a little problem with this negative slope, that it doesn’t quite interpret that correctly. So let’s just try doing it in the more elaborate way where we select the walls and go to the Design, Connect, Trim Elements to Roof or Shell, and then click on this one roof here that – actually it’s interesting, it picked up both of them. It says, “Click on which part you want to keep from the element.” And I will try to click on the lower part of the walls. But you see it did not actually trim properly. So it’s not working, and the only work around I have found here is to go back to the Design menu, Solid Element Operations. So just like in ArchiCAD 14, we are going to take these four walls and make them targets. And I’m going to select the two roofs and make them operators. Do subtraction with upward extrusion, and we’re done. [33:05] So just use Solid Element Operations when you need to. Now moving on we are going to go on to M shaped roof where we have a similar issue where we need to create a downward slope. And there are different ways to do that but certainly one way would be to have a negative sloped roof. So we could go and do something similar to what we had here except make this have another plane, because we want to make this perhaps 12 and 12. And I will just take this some distance over. Then I will have a different slope. I can’t type in a negative value. If I type in -12 or something like that, it will just constrain this to something that’s very close to zero but not zero. It won’t go negative. So I’ll just put in some arbitrary value here and adjust that afterward. [34:04] So I’ll say OK and we’ll go and create this shape. And you see that we actually have a rather odd situation here. Let’s take a look in 3D and we’ll correct these things. This is why training and experimentation will get you prepared for these things. So the little overhang here is controlled by that edge. This option here to reposition, it’s called the gable overhang here. So I can just snap that into position. So that part is easily addressed. But then the issue will be that I want to have this go up and then go down, and I can’t get that with the multi plane roof. I’m going to go and just move the height of this to make it a little bit better, a bit more where I think it should be. So now it will go up and down. What I would do is put this into a single plane roofs. [35:16] Now when I do this, it looks just fine at first. And it is actually okay, but there is something odd here. If I select the roof here, you’ll notice that the blue line, which is the pivot line, is not actually in the same place as the scene where the two roofs change. It actually has moved over to where it’s horizontally displaced from the top of the other roof. I don’t know why Graphisoft did that when the split happened. But what we need to do is do two things. We are going to select these two roofs here and put a negative slope on them here. And then we might actually move this up or down if we need to into position perhaps using the new multi-level move, this option here, which allows us to move up or down using the 3D snaps. So here I can perhaps reposition this. Previously we had that separate choice to move it up or down or sideways. [36:25] Now we can do one or both in the same step. So having done that, I’m going to select this roof and Command or Ctrl click the edge of the other one to reposition it, select the second roof and Command or Ctrl this. And we need to make sure we are on an edge. You saw that dialog box come up, I need to make sure that ArchiCAD doesn’t get confused and that it can see which edge is which. So if I have this selected and I am not ambiguous, then I can have it reposition. And obviously the same thing would happen here. I will take this one and reposition the other one by Command or Ctrl clicking and do the inverse. And now we’re done with that. [37:09] So a few little wrinkles there. One was the gable overhang and the other is that after splitting it, it actually was no longer – when I reversed the slope it no longer was matching. It sort of pivoted around an odd shape. but ultimately you can work with this this way. you could also do the older way where we basically just created four separate roofs and just worked with them individual right from the beginning. So at this point we only have a couple more roofs to do. Let me just take a look here in 3D at what we’ve done so far on the right side compared to the left. And you can see that we’ve got primarily these two that we need to work on. [37:59] So one is called the Dutch Gable roof and the other the Jerkinhead roof. And they both can be started with the Multi Plane Roof tool. But then they have to be completed after splitting. And I will show you at what point would make the most sense for each of these and why you would need to split them there. So we’ll go back to the floor plan, and this set of walls here is for where I was doing the Gambrel roof. And actually the Gambrel roof, this variation, is pretty much the same as what the Gambrel roof variation is here. I don’t need this extra set. So we’re going to be doing then the Dutch Gable roof and the Jerkinhead roof. [38:51] So let me zoom in on this. So I will go to the Roof tool, and with the each of these we’re going to switch this from a gable to a hip configuration, make sure that we are setup for just a single level at the appropriate slope, and that we have the overhang set up properly. And I will just quickly create one, and I will create the other. Now if we look at this, what we need to do here is we need to cut a hole out of this one, and we need to have this piece of roof move out and have a different edge. So here is how I would suggest working with it. This one on the left actually will have a different slope. So the ends pieces will be steeper, and so I’m going to go press down on the pivot line here and use the option to change the custom plane to change the slope. [40:05] So I can go here and say that I’m going to make it 12 and 12 which would be 45°. So that repositions it nicely. I can do the same thing on the other side, press down and use the same option here and change it to the 45°, so that repositions those. Now having done that – and you can see the two roofs are little bit different already – I’m going to select this roof and I will use the option positioning myself on the edge of the polygon, on the edge of the roof outline, and use the Boolean Subtraction. And in order to get this Boolean Subtraction I need to be on the outer edge or corner to get that as one of the options in the pet palette. I will go click and use the Polygon option to say that I’d like to say do this based on a triangular shape. [41:07] And I can do the same thing on the other side. now it turns out if I press down on an edge here I won’t get that option. If I press down on a corner there, I won’t get that option. I have to be on the outer edge here in order to get that option to do the subtraction in this case. Now if I wanted to I could of course measure this to make sure that it was symmetrical, same distances. But for conceptual purposes I’m just creating those holes using the Boolean subtraction. And now if I go to 3D we can see what they’ve done. So they’re now almost there but I need to bring this top over, and I need to clean up the bottom edge. You can see because this is steeper, it actually extends out further than it needs to. [41:58] So I need to go to the edge, and instead of using that Boolean, I’m going to use the standard offset edge here from the pet palette which will allow me to bring that in. and I can of course go do the same thing on the back end, press down on the edge and reposition it and snap it into position there. Now we still have a little bit of an extra piece here that would need to be cleaned up using another method, either a Solid Element Operation or changing the edge from a vertical to one that was perpendicular, or horizontal might work. But let’s look at the other issue and actually, interesting, it lost the hole when I did that. [42:41] I hadn’t noticed that before, so let’s go back and recreate that hole. So we will go and do the subtraction here, and again subtract from this side. And we’ll take a look now in 3D, and you can see the hole. Now here’s what I attempted at first to do. I went here and I said, “Alright, I’m going to reposition this node point.” So I pressed down on it, and there is something that allows me to reposition this node. Now if I use the Shift key, trying to lock it in a row here, and try to take this out say in line with that point, you’ll notice that this hole disappears. It turns out that if I bring this and just use the Shift key just to illustrate it and just bring it partway, you will see that although it looks like I am repositioning what might be the upper pieces over; it actually is creating more of the bottom piece. Essentially removing part or all of that hole. [43:58] So in order to get around that, basically I need to take this and split it into single plane roofs. Once I’ve done that, it becomes easy to select just one roof here and say reposition this node. And I’ll use the Shift key along here to snap in and you can see how easily that works. Than me just do it on the floor plan. it’s actually a little bit quicker to select this and then reposition the nodes. so I can just go with each end and do this as long as I’ve turned them into single plane roofs. With the multi plane roof it does not allow you to change the border. It calculates the ridge line or the hip or valley lane automatically based on the planes, you can’t reposition these things. [44:50] But now I have something exactly what I wanted. And I’ll just rotate around it so we can see the shape here. So we would want to clean this up. perhaps if I selected these – and I could’ve done this perhaps before if I pressed down on this and made the edge horizontal and do the same on this one, make the edge horizontal. You will see this start to have a nice clean edge. Perpendicular might work somewhat as well. We could use a Solid Element Operation to trim that as well. Now the one where we have a Jerkinhead where we had just a little piece of this hip, at the end we have to split this. And I will split it into single plane roofs here. And then having done that, I can select this roof, drag this down, and say something like that. And then split it in line with the original ends. [46:05] Then I will get rid of the end piece. Then take these and reposition the node right on top as well as add an additional node there. so this becomes a very quick little editing operation. And now that will complete that, at least on one side. So at this point, I’ve got all of the roofs done again in ArchiCAD 16, which would apply to 15 as well. You’ll see that the ones that were single plane like the Shed, Flat, Skillion and Lean To were done the same way but using the roof option that shows up that’s either – that would be the single plane and perhaps with the square. This option won’t show up unless you are in the floor plan, then you can switch there. [47:19] Now the ones that were multi plane that were easy to do were the traditional Hip and Gable roof combination or Pyramid, Hexagonal, and the Standard Gable ones. And then as we got into some of the options for the Mansard or Gambrel ones, we had some other variations such as changing the edge shape here or changing the overhang for the Gambrel. And then when we got into ones that had other variations such as a different plate heights such as the Salt Box or negative slopes such as the Butterfly or combination of positive and negative slope such as the M, we had to basically split the multi plane roof into single plane roofs in order to accommodate that. There was one another wrinkle back here which was the one with the Box Gable where we had to change the setting for the trimming body for the roof in order to accommodate that to make sure that the extra piece that was sitting outside the main walls, the main pivot lines, was being trimmed properly. So I think this concludes my study of the main differences in basic operations on roofs in ArchiCAD 15 and 16, and still going through all of the different roof types that were covered in the earlier lesson. This has been Eric Bobrow; please add your comments and questions on the page down below. Thanks for watching.
| |
ArchiCAD Training: Creating Different Roof Types in ArchiCAD 15 and Later
Let us know how you feel... (5 comments so far)
You must be logged in to post a comment.
-
Kara
12 years ago-
Hello Kara –
If your design is for 1 1/2 stories, then you would likely have the upper story floor plan smaller than the lower story, which would leave part of the lower story needing its own roof.
The roof systems for each story can be separate, each with their own pivot line(s). You would then adjust the lower roof system to be cut around the upper walls, perhaps using the boolean subtract option on the contour outline (which cuts out parts of the roof system).
I hope this is helpful. Let me know if you need further tips.
Eric
-
-
A few times, Eric, you joined some single-plane roofs using command-click or control-click. This seemed like either magic or something I’ve forgotten. Could you elaborate? I couldn’t get the same results you did when I tried it. Is it a Windows command? (I’m on a Mac).
Otherwise, this lesson had some good reminders of the new trimming bodies and pet palette options that I’ll be able to use more effectively – thank you.-
Eric Bobrow
12 years agoScott –
The basic method is to select one roof as the “controlling” element, then Command-click (Mac) or CTRL-click (PC) on the EDGE (where you would get a Mercedes cursor if you didn’t have the Command or CTRL key held down) of the other roof. It will reposition that edge to where it will meet the controlling roof.
Often, one will then deselect the first roof, the select the second roof and Command/CTRL-click on the edge of the first roof to move that edge to meet it’s match.
IMPORTANT: One needs to click on an EDGE, not a corner or anywhere you would have a checkmark cursor. Also, it needs to be an edge that can be adjusted to meet the other roof; it won’t work if you click on an edge that could not manually be repositioned (if the two roofs are actually parallel, for example, or if you click on a hip or valley edge when you need to create a ridge or vice versa).
ALSO: This does not work when you click on the edge of a multi-plane roof. I’m not sure if it works when you have a multi-plane roof selected as the controlling roof – I’ll have to test it to see.
I hope this clarifies the methodology – let me know if you need further guidance.
Eric
-
-
AlexEsquibel
12 years agoExcellent approach to tackling a variety of roof typologies. I really appreciated the opportunity you created to show off some of the features unique to AC 16. The techniques you used to resolve some of the quirks were indispensable. Additionally, the barrel vault and the dome would be some other roof typologies that would be of interest to me. I’ll ask about them on the next coaching call.
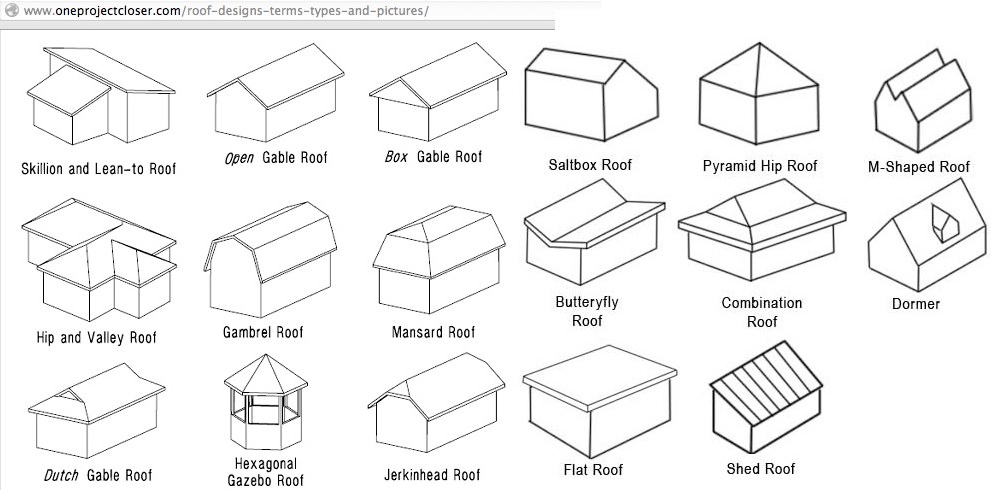
I am making my dream home in ArchiCAD 16 for one of my classes. I was wondering if there is a way to make my home a 1 1/2 story versus the 2 story that it seems to look like in 3D.