This module focuses on roof modeling and documentation. In part 1, we start with a review of the basics, with three lessons borrowed from the QuickStart Course. In subsequent sections, we look at specific roof styles and challenges, to see how to apply these basic methods in practice.
Please add your comments, questions and feedback below or on the individual pages.
Eric
| Thank you for visiting the Best Practices Course website. The video lessons are available for members only. If you are an active member and would like to watch the ArchiCAD training video on this page, please login to the website. If you are not currently a member, please visit the following pages for more information and to sign up for the Best Practices Course, the QuickStart Course or for the Best Practices ArchiCAD Coaching Program. Eric Bobrow, Creator of the Best Practices Course |
Let us know how you feel... (8 comments so far)
You must be logged in to post a comment.
-
MauriceNathan
11 years ago-
Maurice –
Roofs will show based on their story, layer, Floor Plan & Section settings, and Model View settings. All 3D elements have a Home Story; if your roofs are set to have their Home Story above the story that you are looking at, they may not be visible. You should select the roofs in 3D and see what is their Home Story, and possibly reassign them to the story you’d like to see them appear on. Alternatively, if they are on a higher story (e.g. Story 2) and you want them to show on Story 1, you can use the Floor Plan & Section settings to choose Show On Home Story and One Story Below. (There are other options, such as Show On All Stories.)
Of course, the layer also influences whether you can see the roofs. If your Layer Combination has the Roof layer turned off, then you won’t see the roofs.
Check these settings and let me know if this helps you resolve the problem.
Eric
-
-
PengLee
12 years agoEric,
Having recently upgraded to v16, “Trim to roof” is replaced by “Solid Elements Operations”. In the normal “roof” and “wall” situation, I wish to 1) remove the wall sticking above the roof and 2) to raise the wall to the underside of the roof.In these two instances which is the target and operator element. Is “subtraction” the way to execute the instruction. I don’t seem to get any response.
You demo this in one of your recent coaching calls, but this was done so quickly, that I missed the procedure you used.
Best for now, Peng
-
Peng –
Trim to Roof is replaced in ArchiCAD 15 and later versions with Crop to Roof; these are “static” cuts that will remain even if the roof changes position, slope or is deleted. You can undo or remove these cuts with the Undo Roof Crops button that you’ll find in the Wall Settings dialog or Info Box when these affected walls are selected.
In ArchiCAD 15 and later, the preferred method of trimming is using the Connect command. The simplest method is to select in 3D or in an Elevation or Section both the roof(s) and wall(s) and then invoking the command by right-clicking. The ensuing dialog will ask for confirmation that you want to connect the elements in the selection, or (in some cases) would like to select another roof or shell to be the controlling surface. After you confirm, the upper part of the wall(s) will be trimmed back.
You may also use the Connect command by simply selecting one or more walls without any roof(s); in that case ArchiCAD will expect you to hover over and click on a roof or shell to use for the cut, then finally to hover over and click on the section of the wall(s) that you want to keep (the lower or upper section; usually the lower one for conventional situations, but you can choose the upper area for dormers).
It is still possible to use Solid Element Operations to cut the walls by roofs. The process is straightforward. Open the Solid Element Operations floating dialog (if it’s not visible onscreen) with the Design menu command (either directly under the Design menu heading, or in AC15, as a subitem in the Connect submenu). Select the wall(s) and click the Target button to designate them as the Target (that will be modified), then deselect by hitting Escape or clicking in empty space onscreen. Next, select the roof(s) and click the Operator button to designate them as the controlling elements that operate on the target(s). Choose the appropriate SEO operation (usually Subtraction with Upwards Extrusion) then click the main button to proceed with the operation.
By the way, none of these processes will extend the wall higher to meet the roof; you need to set the height of the wall high enough to hit the roof by changing the wall height setting manually, or using the pet palette option in 3D, elevation or section.
Eric
-
-
Bob George
12 years agoMichael Carbone makes an excellent point. In conventional wood framing (at least in my corner of this planet), roof framing typically includes what is called a triangular “birdsmouth cut” on the bottom edge of the rafter which creates a level and full bearing on the wall’s top plate. This cut begins with the inside face of the wall framing. I’ve learned to pitch the roof up from the inside surface so that subsequent, larger scale eave detailing derived from a section, for example, doesn’t have to have rafter depths adjusted to illustrate the true bearing conditions. If you start the roof pitch from the outside face of the wall, you need to make this adjustment in later details.
-
Eric Bobrow
12 years agoBob –
I agree, both of you make a good point. If you would like to specify the elevation of the roof calculated from the plate height of the wall, it may be easier to calculate this if you draw the roof with the pivot line on the inside face of framing. However, in a complex roof system, it may just be faster and easier in practice to draw the roof by auto-tracing (with the magic wand) the walls on the floor plan – which can only follow the inside or outside face of the wall, OR the reference line – and set the elevation of the roof to provide (or end up with) the correct height for the birdsmouth cut. If you set the reference line for the wall to be the outside face of framing (which is a commonly recommended practice), then you cannot autotrace the INSIDE face of framing, although you can snap to it if you are manually clicking the points to determine the pivot line for the roof.
Eric
-
-
MiCHAELCarbone
12 years agoHello Eric, I noticed that you typically assume the pitching axis is directly over the outside
of the external wall. That’s fine, and in fact where I prefer to work from too, but before you can do
that, the user must know the detail of the pitching plate and the roof construction. This is necessary
to establish the actual z-height of the pitching reference axis which needs to be entered correctly
in its field setting.I look forward to your comment. Thank you again for your excellent work.
regrards,
Mike-
Mike –
This is a good question. I plan to address this in one of the lessons in this module.
My short answer is that you can position the roof pivot line (the pitching axis, as you referred to it) anywhere you like, ArchiCAD doesn’t care. In some infrequent cases I may even use the ridge line as the roof pivot line, and have the slope go down from there.
For convenience, the outside or inside edge of the wall is often used because it’s easier to snap to for beginners. A more sophisticated approach might place the pivot line at the inside or outside face of framing, setting the pivot line height (the roof height that you enter into the Info Box) to be the top height of the plate. In that case, some calculations may be required for setting out the overhang (if any), adding the thickness of the sheathing to the desired clear space of the extension.
Ultimately, as long as the roof has the proper thickness and pitch angle, and rests on the plate at the appropriate height, one can create a valid model that generates accurate section drawings and can be dimensioned cleanly.
Eric
-
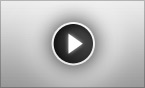
Hi Eric
I am doing a two storey side extension to the dwelling house. I have drawn the ground and first floor layout plan, and now doing a gable roof. The roof is shown in the 3D model but not on the 2D layout.
Can you please help what I am doing wrong?
Regards
Maurice