Best Practices Course – Week 13 Part 3 – © copyright 2012 by Eric Bobrow
BEST PRACTICES COURSE – WEEK 13 – Aligning and Placing Elements
PART 3 – Introduction to Virtual Trace and the Trace & Reference Palette
Hello, this is Eric Bobrow, and in this lesson, we’ll take a look at Virtual Trace, a very powerful tool introduced in ArchiCAD 11 to help you maintain and develop alignment and relationship between elements on different stories and between different views or parts of the project. Now this replaced the Ghost Stories feature that was available in ArchiCAD 10 and earlier, and it includes all of the functionality. Ghost Stories allowed you to overlay one story on top of the other, but Virtual Trace not only allows you to do that, you can compare different views such as sections and elevations and details and even layouts; just a whole lot more versatility there. [0:00:46]
I created an article about this. When this first came out, this was published in AEC Bytes in March of 2008, but is now available on my website on Bobrow.com. If you go to ArchiCAD Tutorials, Articles, you’ll see Virtual Trace: A Versatile Catalyst for BIM is this article here. Now it’s a very lengthy article and I’ll just scroll through it very quickly. You’ll see a lot of images, different examples of Virtual Trace in action. I suggest that after watching the video lesson that you take a look at this article, and I’ll include a link to the article on this page. [0:01:25]
Now how does Virtual Trace work? I’m looking at the ground floor plan, and I can right click on a view in the View Map for the upper story and say Show as Trace Reference. And within a second or two, I’ll see an image of the upper story overlaid. Now I can also show things like an elevation in relationship to this. So if I scroll down, and I select the south elevation and say Show as Trace Reference, after a few seconds to generate it, you will see it show up down below. And I can zoom out to fit in window. And you’ll see the relationship between them. If I select this particular window here, you’ll see that it is the same window that’s showing in the elevation. It won’t highlight in both, but it is definitely lined up properly by ArchiCAD, just as a natural part of Trace and Reference. [0:02:19]
Now I can also work with the Project Map. So for example, I could go and say Show the Top Plate or top part of the building, Show as Trace Reference, or the second floor. And we will see that show up. Let’s go to actually second floor here and we will see a result very similar to what we had with the previous example. But in the Project Map, if I go to something like the south elevation, the same one here, we’ll see a slightly different result, because in the Project Map that brings up that viewpoint, but it doesn’t actually adjust the layers. So right now, we’re seeing the view of the elevation but without the roof layer turned on. [0:03:04]
So when you’re doing a section or an elevation, you will want to use the View Map. Let me just bring up a section here, and we will take a section cutting through the middle of the building and show it as a Trace Reference. So when you’re using a View Map item, it will automatically turn on the proper layers that are part of that view. Now it’s a little bit hard to see this. Let’s just look at some of the options that allow us to manipulate the Trace and Reference. This is available first by the toolbar, you can see the trace icon, it has two rectangles colored. You can click on that to turn this off or turn it back on. [0:03:46]
And there is a popup menu next to it, and it gives you many different commands. But these commands are generally easier to work with in the Trace and Reference palette, which can be brought up this way. The Trace and Reference palette is also available under the Window menu, Palettes, Trace and Reference. And it can be turned on or off there. And by using that, you can also go to your Work Environment, Keyboard Shortcuts, and set up a keyboard shortcut for let’s say the Window menu here, and the Palettes subcommand. And we can go here to Show and Hide Trace and Reference here. And I could perhaps give it a shortcut, perhaps Shift+Command+T might work. It hasn’t been done, so I can remember that T for Trace and Reference. [0:04:37]
And now if I just use that keyboard shortcut I can bring up the Trace and Reference very quickly. Now the Trace and Reference, I can turn things off and on using the same button by clicking this button, and you can see as I do that it actually changes the button on the toolbar. We can also see that there’s a history of references. I’m looking at the section. I can go back to the elevation here, and we’ll see that within a few seconds it brings that up. [0:05:06]
Now, this elevation is the one from the Project Map, and the elevation that I used earlier is the one from the View Map. You can see it has a slightly different color, a slightly different look. And when I select that, you will see that it updates with the proper layers, because it’s using the view. So there is a history here that we can work with. We can also use some other built-in options. For example, when we are on the floor plan, we can use above, below or previous story, and I’ll demonstrate those in a minute. Now let me go back to the section one, and let’s just take a look at how we can move it off to the side. Because when we are looking at it, right now it’s in line with the actual position of the section, this is section A. [0:05:51]
And so the line of the section is here, and the ArchiCAD has placed it in that relationship to the building. But it would be easier if I moved it to the side. So I will use the option to drag the reference with this button here. When I do that, the reference becomes hightlighted, and I can drag it into a new position. If I use the guidelines or the Shift key, I can make sure it stays straight and move it either left or right or up or down depending upon what’s appropriate. And now we can see how it fits in there. [0:06:22]
Now if I wanted to I could rotate this so that it was upright. For example, I can go and use this rotate icon, and then just click anywhere that I like and just rotate this reference. Now of course now, it’s a little bit hard to see the relationship, but it is easier to look at that. Now if I wanted to undo it and put it back, there’s no undo for this, but there is an option to reset this back to the default position which will put it back to its original placement within the building. So remember, there’s no undo, but you can put it back to the default position and then of course in this case I’ll just move it to the side. Now we can also change other things about this. We can rotate this entire view if we wanted. In ArchiCAD 13, the option for rotating the orientation was introduced. [0:07:19]
And so I can go in and, for example, rotate the entire view. And just as long as I make sure I’m snapping properly, we get a nice change here where I’m seeing the section vertically. And I’ve got the building rotated like the paper has been rotated. Now if I wanted to put it back to the previous view, I can either click on the reset orientation, which puts it back to zero, or I can go back to the previous view positions. You can see how this remembers all of the different view positions. I can go forward and back with these buttons. It quite powerful. [0:07:57]
Now, we can also switch the view. I can switch, for example, using this icon, Switch Reference with Active. That will put me into a view of the section, which will then be upright of course, because the section is always going to be shown with the natural upright orientation. And we can see the building in relationship to it, much like when we rotated the view on the plan. But now, of course this element here is active, whereas before the part that was active was the floor plan. [0:08:37]
Now let me demonstrate. If I switch back, I will select this door and I will drag this into a new position. And the reference may or may not update, it depends. Sometimes ArchiCAD will do it automatically like you see here, and other times you may need to – let me just move this back here – you may need to actually use the option here that says to rebuild the reference. I’ve seen some inconsistent results with that, but know that that option is available for you. In other words, this rebuild reference will make sure that it’s up to date. Because for example, this is not quite right, it’s intersecting the stairs. If I do the rebuild reference it will adjust just slightly down here. So we need to do that sometimes make sure it’s up to date. [0:09:27]
Now, let me go and show another version here. I can say that I’d like to show what is above the current story. So when I choose that, we’re on this story, and I can see its relationship. Perhaps I want to change its color; I want to make it a little bit more prominent. So I can make it red. I can also change the opacity to make it not quite as prominent but still in that red color. If I move it all the way to the left, this slider, then it disappears entirely. Similarly, the active view I can make a little less prominent. So I’m focusing on little bit more clearly on the trace. Or I can make the active view disappear temporarily to study the trace and then bring it back up. [0:10:12]
Now sometimes we may find that there are things on the trace that we don’t need to be looking at. For example, there is a dimension line here that is from the trace pointing at a window that is not in the current view. I can go ahead and, in this little popup. choose to hide certain things. For example, the dimensions from the trace or possibly text and labels and things like that. This may simplify what we are seeing on the view. See you can go manually turn these on and off. This is an alternative to creating a separate view that has different layers turned on and off that you can of course use. You can of course use different variations of what you’re showing. [0:10:58]
But sometimes just by turning on or off different elements it may help you. Clicking all types will put them all back into position. Now as an example of showing the different views here, if I go – I’m on the first floor plan. Let me show you how we could show the First Floor Lighting and Ceiling plan. And I will show that as Trace Reference. So this is the same story. But now it’s showing the relationship between the floor plan and the ceiling plan. Now in order to be able to see this more clearly, another option we might want to do is to use the splitter here. And when I do the splitter, I can pull back and look at, in this case, the ceiling plan; and I can go from either side, top or bottom to do this. [0:11:45]
Now when I let go, it will flip it back, it can’t leave it partially exposed and do some work, but when you let go, it’ll go back. Now sometimes you may want to switch the order so that you make, in this case, the ceiling plan on top. And when I peel it back, I’m seeing the floor plan. So switching the order is possible with this button here that says Reference on top. And I will turn these off. Now another thing that we may want to do is we may want to look at having certain fills not get in the way of our view. In other words, let’s go and say that I’ll show the upper story here as the Trace Reference. [0:12:32]
And in that upper story as I’m working on this, I want to see the relationship between the doors and windows on the two stories. At this point, I can’t really see them because the wall is opaque, but I can click this button here to make it transparent temporarily. It makes fills and zones transparent, which allows us to see through them easily and then coordinate, for example, how openings are on top of each other. Another option that we can do is using the temporarily displaced reference. So when I click on that, I can move the reference away, perhaps in either direction so to look at things, and when I click it goes back. It won’t stay there. As soon as you click it will return to its position. And I’m going to put it back to showing the fills. And you can see the difference in terms of in certain ways it may be clearer, and in other ways it may be harder to see what going on. [0:13:34]
This concludes our introduction to Virtual Trace and the use of the Trace and Reference palette and all the various buttons and functions that allow you to manipulate the Trace Reference. This has been Eric Bobrow, I look forward to reading your comments and questions on the page down below. Thanks for watching.
[END OF AUDIO, 0:13:53]
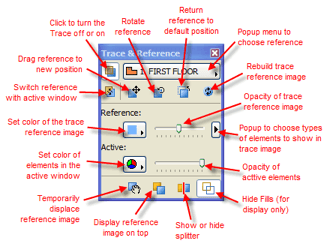
Thanks for the straightforward intro. I’ve avoided using it because I never had the time to read up on it… 🙂